How To Find Out Which Operating System You Have
Learning Objectives
- Make up one's mind what operating system you have.
An operating organization (OS) is system software that manages computer hardware and software resources and provides common services for computer programs. Near every computer programme requires an operating arrangement to office. The 2 almost mutual operating systems are Microsoft Windows and Apple tree's macOS. This course's chief focus volition be Windows ten and 7.
Although this class volition exist focusing on Windows 10 and 7, the things you volition learn in this module can be done by any version of Windows or macOS. If you are non running Windows 10 or vii, y'all can detect directions online by searching for the task you are trying to practise and the name of your operating arrangement. (For example, you might search for "create folder windows vista.")
Windows vs. Mac
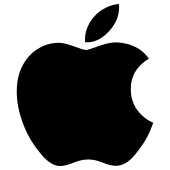
Apple tree logo
To identify your operating system, start past narrowing down which brand of OS you have. Often you can determine whether you are running Windows or macOS without even turning on your computer:
- Is there an Apple tree logo somewhere on your computer?
- Does your computer have a Command key (⌘) on the keyboard?
- Was your figurer purchased at an Apple tree store?
If the respond to any of those questions isyep, and then you nearly likely have a calculator that runs macOS.
Another good way to see whether you are running Windows or Mac is simply to turn the computer on. As the operating system boots upwardly, it volition display a logo. A Windows logo means you are running Windows, while an Apple logo means you lot are running macOS.
If you have determined that you are running Windows, there are many methods to make up one's mind your specific operating organization, not all of which are listed here.It doesn't matter which method you use; what's important is figuring out which operating organisation you have. If ane method doesn't work, try another.
Method i
Printing the Windows cardinal (at the lesser of the keyboard, looks similar four squares) and R key at the aforementioned time to open up the Run dialog box. Type in "winver."
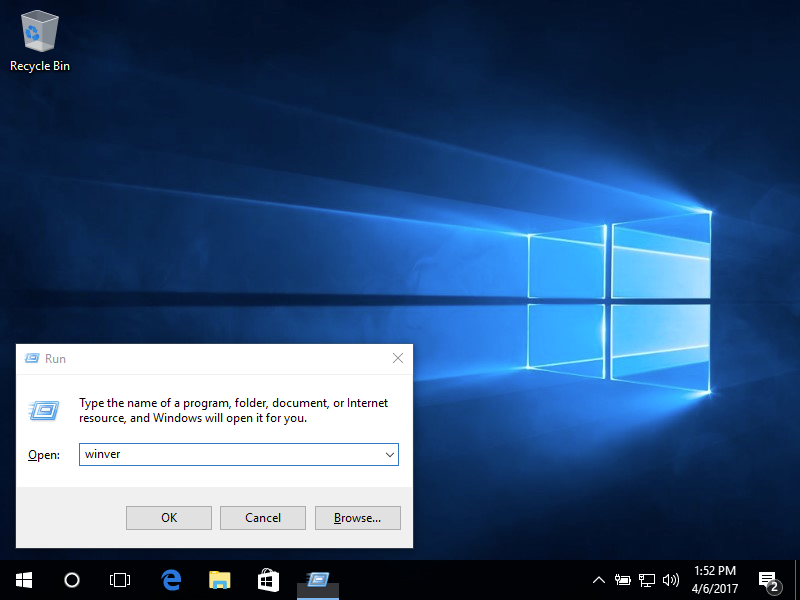
Click OK. A window should open up called About Windows that tells you which operating system you are using.
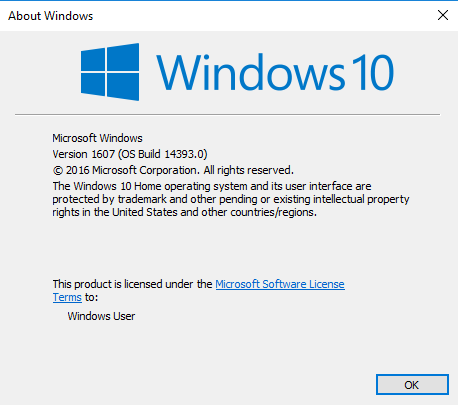
This computer is using Windows 10.
Method two
Open the Start menu by clicking the bottom left-manus corner of your screen. If you see a search text box, select it so blazon "nearly" or "about your pc." If you exercise not see a search text box, and then just get-go typing "near" or "about your pc." Select About your PC. If you do non come across Virtually your PC, try a different method.
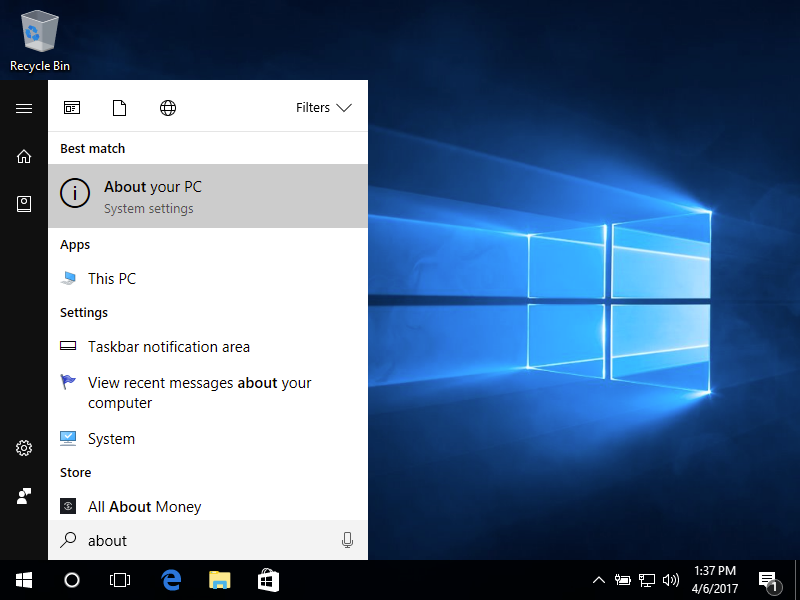
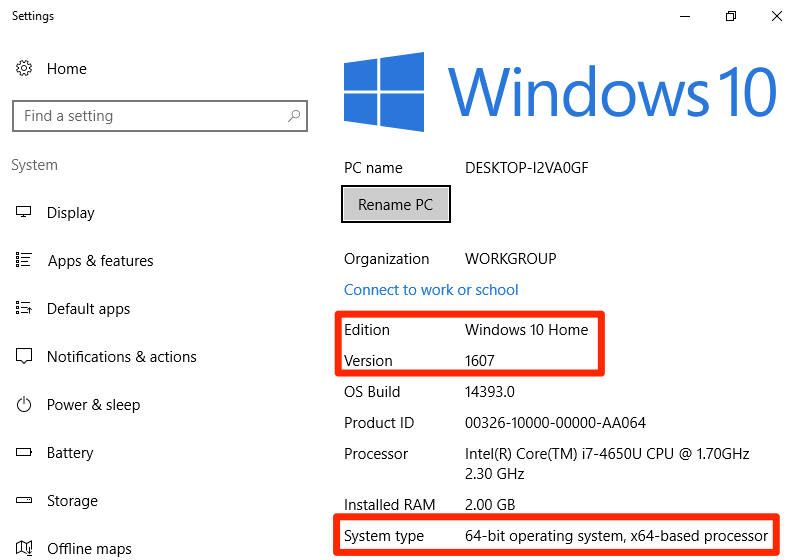
This reckoner is running Windows 10 Home Version 1607 with a 64-chip operating system.
Method three
Open the Commencement menu past clicking the bottom left-manus corner of your screen. Right-click on Computer, then select Properties.
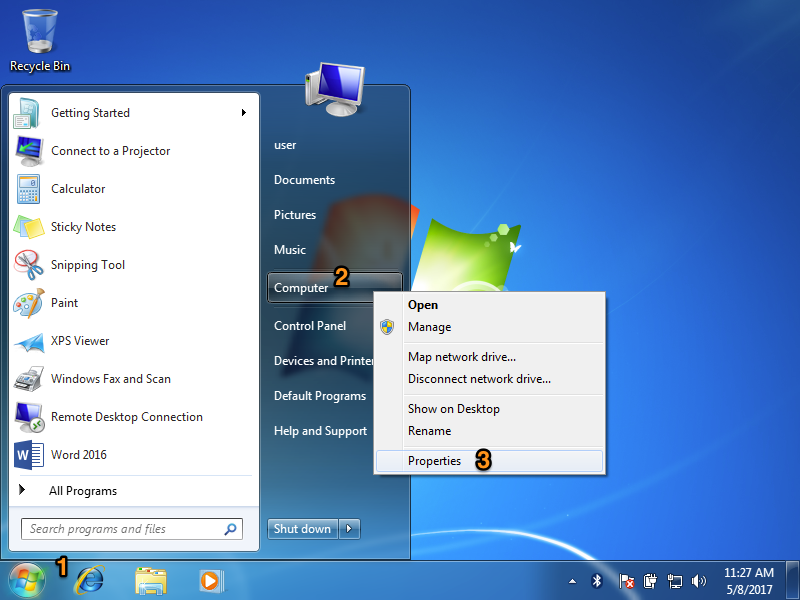
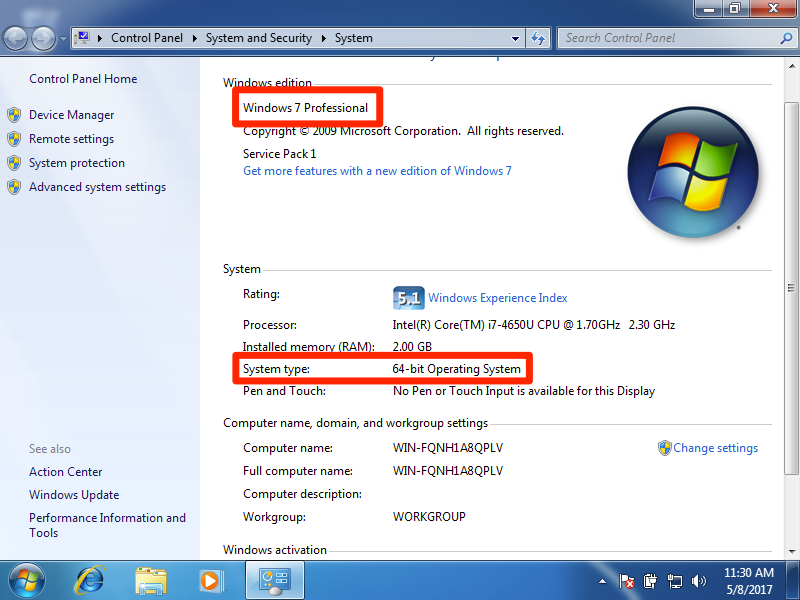
This computer is running Windows 7 Professional with a 64-scrap operating organization.
Method 4
Open the Start menu by clicking the bottom left-hand corner of your screen.If yous see a search text box, select it and then type "Organisation Information" in the search box. If you practice not run across a search text box, then just first typing "arrangement" or "system information." Select Arrangement Information under Programs. If you do not see System Information, try a different method.
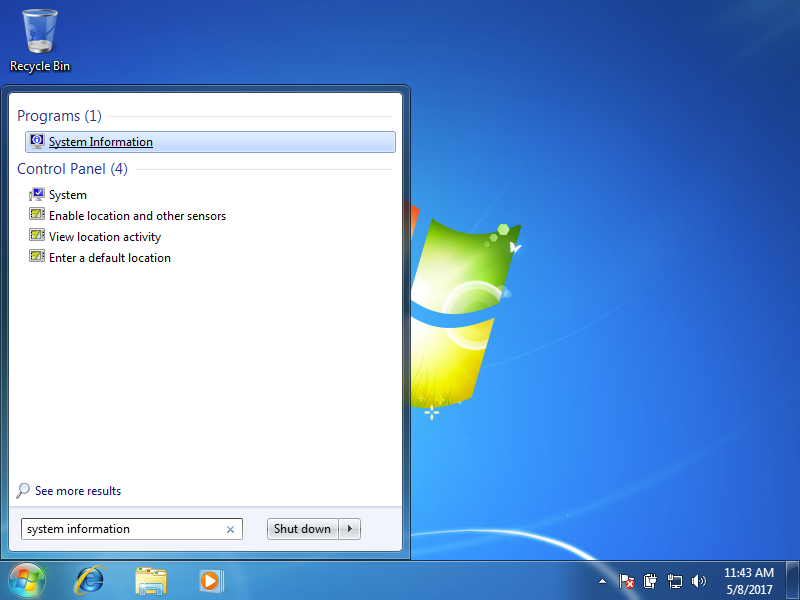
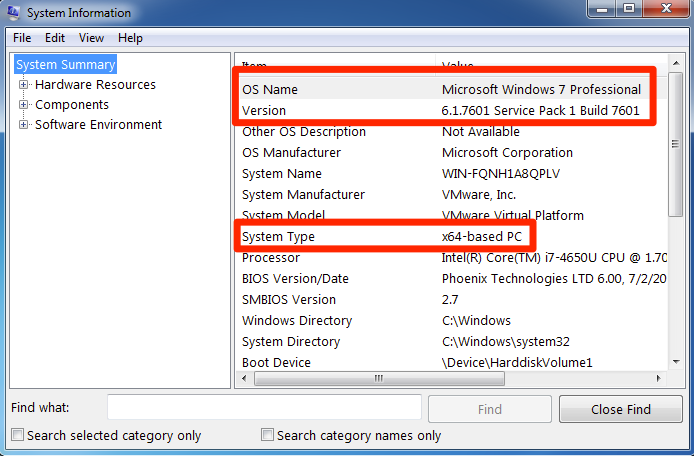
This calculator is running Windows 7 Professional with a 64-flake operating system.
Methods 2–4 also provide boosted data on your computer that is useful for troubleshooting and determining what programs you will be able to run. For instance, many software programs have a version for a x32-based processor and another for a x64-based processor. For the purposes of this course, you only demand to know which edition of Windows you have.
Practice Questions
Source: https://courses.lumenlearning.com/wm-compapp/chapter/identifying-your-operating-system-os/
Posted by: reedyhadis1955.blogspot.com


0 Response to "How To Find Out Which Operating System You Have"
Post a Comment